The comprehensive timelapse post-production workflow for both standard dynamic and high dynamic range images.

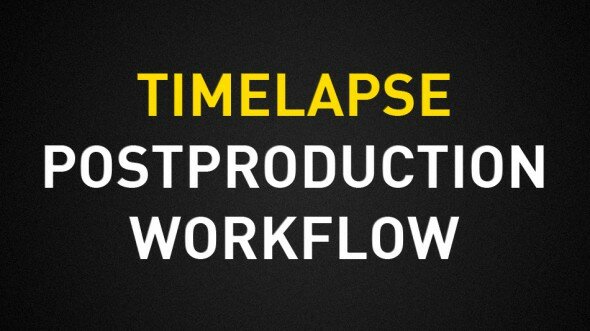
In this article I’d like to share with you 2 of my main timelapse post-production workflows. Although the simplest timelapses might be put together using just a set of JPG files and a Quick Time Pro, being a professional and willing to achieve better results requires a bit more complicated approach and you’ll need both tools and software to do it.
This article is dedicated to advanced users and is not intended to be software manual, so I assume you’ll find your way basing on the general directions I give.
The skills and know-how are provided to you free of charge, but please leave a comment below and forward it to a friend if you only find this helpful.
This workflow was designed be myself to get the most of your RAW files and take the advantage of the rich 12-14 bits color depth of RAW files from DSLR. It is based on a philosophy which remains true for all other digital image processing disciplines be it a photography, astrophotography, film post-production or motion design. The rule is simple – in order to get the best image at the end you need to retain the original rich information contained in the source files as long as possible during the workflow and use as few transcoding steps as possible to prevent image degradation.
The technical details regarding the timelapse shooting are not subject of this article, so I don’t want to get into details here.
The only things to note here are:
Assuming you have the JPG files stored separately form RAW footage, you can generate the quick preview using Quick Time Pro or other software. Quick Time is really fast and is just right for this purpose, so simply import a sequence and render to any preview format you like at decreased resolution for a smooth playback.
Here is where the real thing begins. The goal at this stage is to initially develop RAW files, import them to to Adobe After Effects, which is the only program that is capable of converting a sequence of RAW files to footage, and render the source sequence in high resolution.
1. Isolate stills sequence
First thing that needs to be done is getting the clean set of stills into one folder. Isolate the beginning of your sequence, the end, check for missing frames (Adobe AE will be so nice to tell you if frames are missing) and copy/move it to the separate folder.
2. Develop first frame
Open the first frame of the isolated sequence in Adobe Camera Raw (or Lightroom if that’s what you prefer) and apply the basic adjustments of the exposure, color, contrast etc.
If you have a sophisticated look in you mind that needs a lot of image manipulation it is better to get as close as possible at this stage.
If you head for more less natural look of images try to focus on setting the exposure and other development details in a way that will get as much details as possible form the RAW files. In this case what you want to pull out from RAW files is not a punchy an visually stunning image, but the image that is as rich in details as possible. So don’t exaggerate with contrast and color manipulation, but focus on getting rich details from shadows, preventing the highlights from being overblown and reducing the image artifacts.
Remember, that at this point you have the most options in your hand as you work on a RAW material from the camera. Depending on your camera the RAW files are up to 14 bit of colour depth resolution. At any point further your processing options will be limited and the working space will not be as flexible as your RAW files are.
An important note on white balance settings. If you shoot a scene that is changing in terms of lighting, it is worth it to shoot on AWB setting. Unless you do so, be sure to set white balance as desired. However, if you shot AWB and need to take the advantage of the WB settings recorded in each of frames, it is absolutely necessary to keep the WB setting in ACR to “As Shot” – this is the only way to tell AE later that it should read the WB setting from each frame. If you override WB of the 1st frame, all further frames will be developed with the setting you set accordingly.
3. Test your settings for other frames
It is wise to save your development settings and copy/paste them to other frames in your sequence, especially if you shoot in light-changing conditions. This will let you assure you did the right way and that the developments will make sense on further frames.
After you’re done with checking, be sure to go to the folder with the sequence and delete all XMP sidecar files generated by ACR or Bridge in that folder during the testing process. Be sure to keep the first file for the first frame however! This is necessary to prevent AE from changing the settings during the sequence.
4. Set the color depth and the resolution of RAW development
There is a small link at the bottom of the ACR interface, just underneath the picture. It allows to choose either the spacial and color resolution of the developed images. Be sure to set it to 16 bit. If you shot small RAWs, use the original spacial resolution, but if you shot full res RAWs, set it to about 150% – 200% of your delivery format resolution.
5. Import sequence in AE
This is pretty simple. All you need to do is create a new project in AE using 16 bit color depth, then drag the previously prepared folder to the file browser in AE and the software will recognize and import a sequence for you. If you add the stills sequence to render queue, AE will create a sequence with the right settings for you. Real time saver.
6. Apply initial effects
At this stage you may apply the GB Deflicker filter, motion blur or other filters of your choice to the footage and/or perform motion tracking to remove any camera shakes. At this stage apply only the basic effects for the initial processing of the footage. The final look will be created later, so don’t worry about that.
7. Render to a rich format at 100% color resolution.
Up to this point we’ve been working on a rich material. What I mean here is that at each of stages the original bit depth of the RAW files was preserved. Rendering to an intermediate format is the first step in the workflow where you lose information. It is essential to understand it and keep in mind.
Choose the format depending on the project you do and the processing power or storage available. I usually work with Apple Pro Res 422 here, but you can get the great results with Cineform codecs or Lossless Animation (which is storage consuming however). My recommendation is a Pro Res 422 (standard) or Pro Res 422 HQ format for more demanding projects. If you have enough computing and storage resources choose Pro Res 444. Be sure to render to 10 bit color resolution to preserve as much of the color space as possible.
At this stage you have the high resolution 10-bit footage ready to edit and grade. Although this workflow recommends Apple Final Cut Pro, you may do the edit in Premiere or Avid. Be sure to work with the rich format of the working sequence not to kill the information in the files. If working with FCP use the same codec as was used for the rendered master footage. Do your final processing applying effects and grading either in Magic Bullet Looks or Apple Color.
Export your final work to the delivery format of your choice.
If shooting in SDR and processing using the workflow above is not enough, you may try the HDR workflow. Be conscious however, that it is really time-consuming and processing power demanding.
The basic approach is mainly the same, however some other techniques and software are used to merge multiple exposures to HDR 32bpp images. To keep things simple, I’ll describe only these steps, that differ from the workflow presented above.
The same rules as in SDR workflow apply.
Additionally, you need to shoot stills using exposure bracketing. +2/-2 is fine, less demanding scenes might work with +1/-1 EV.
Be sure to shoot with low ISO, on a 5D use native ISO settings (160/320/640/1250) to get as low noise as possible.
See above.
The goal at this stage is to merge the subexposures into HDR frames at 32bpp, develop in the similar way as in SDR workflow, import them to to Adobe After Effects and render the master footage in high resolution.
1. Isolate stills sequence
As described above.
2. Batch-merge using Photomatix Pro
Using the batch feature of Photomatix Pro (PMP), run a batch on a set of files to generate a sequence of HDR images. There’s an easy way to tell PMP to process files in group of 3 files to match your -2/0/+2 bracketing subexposures.
At this stage we get the set of 32 bpp HDR images that will be developed in the next steps. This will take time, so grab your kettle or play some music.
If you’re not heading for HDR tone-mapped look with a lot of local contrast enchancement, consider using exposure merging instead of generating HDRs.
3. Develop one frame of HDR sequence to find your settings
At this point we do the development of the source files in a similar way as described in SDR workflow, but we have HDR files instead of RAWs and use PMP’s tone mapping feature as a development tool.
Play with all settings that PMP provides you with and keep in mind that the more aggressive the development, the more time you’ll need to spend checking the settings on multiple frames.
Be sure to save your settings at the end in an XMP file.
3. Test your settings for other frames
This step is even more important than in SDR workflow. Since the HDR development might produce much more artifacts, so you need to carefully check further frames in different points of the sequence against the artifacts of the deveolpment recipe. Simply open a few files across the sequence and develop using the stored setting. If any artifacts appear you’ll probably need to apply less severe processing and re-test.
4. Batch-develop the sequence
This is the second batch you need to run. Basing on HDR files and your well-checked recipe, convert the HDR files to 16-bit TIFF files. Unfortunately this is storage consuming and PMP won’t offer you any other of convenient intermediate formats to keep your 16-bit data.
5. Import sequence in AE
As described above, but use TIFF files instead of RAWs.
The rest of the workflow remains unchanged.
Thanks for reading and your interest in my blog. The skills and know-how are provided to you free of charge, but please leave a comment below and forward it to a friend if you only find this information helpful.
świetny materiał fajnie napisany z pewnością się bardzo przyda
pozdrowienia
Thank you so much for this post. will be trying to get my head around this very soon.
so may be back with some questions shortly
thanks again and keep up the great work.
Solid workflow, all that extra time you spend in post, really pays off in your final product!
Not easy to say thank you, me english not so excellent – but these really good. Good read to practice English.
This is awesome! Thank you so much!
One question though: how do you export an “xmp” file? And could you explain in a little more detail what you mean when you say to delete the XMP files but keep the first one for After Effects?
I am familiar with the entire rest of the workflow but these two parts… any help is greatly appreciated! Cheers!
Matt,
When you edit a RAW file in Adobe Camera Raw or in Bridge, it saves all your development settings in the XMP file (unless you have configured it explicitly to store the settings in the DB). The XMP get saved automatically as a ‘sidecar’ file, so in fact you don’t have to do anything to create them. Just edit the first file and you got it. but if you checked your settings applying them to any other file in the middle of the sequence you get the XMP file also created. Do delete it simply navigate to the appropriate folder and delete the unneeded XMP files. This is in regard to developing a SDR sequence. When using Photomatix Pro however, once you have the HDR file merged and you are in the ToneMapping window, there is an option at the very bottom of the screen that allows you to save settings as a preset (in XMP file). This relates to HDR workflow.
Hope it helped.
Hi. And thank you so much! Just one question… After you delete all your XMP files except the 1st EXP with the grade, what do you do with that file? Does AE automatically detect it? And does AE automatically use the same EXP file for all the raw files?
My work-flow was a bit different. I exported tifs from raw after grading in lightroom and make pro ress HQ with quick time pro. Quicktime doenst take raw… I wonder how much extra information a raw has than a graded 16bit Tiff. If there is a big difference i would first have to learn AE.
I would love to use photoshop raw instead of lightroom to grade my raws but the crap thing about photoshop is you cant sync the gradient filter or adjustment brush. And that a really important tool!
Sorry one more question on the HDR… I have done many hdr’s before so i know the single image proses, but with the batch setting… With what setting do you merge the bracketed images? Or doenst it use a setting and just merge and then later it uses the exported EXP from PMP in AE?
Hope this makes sense.
Once again… Thanks for the free information
Cheers
Andre
How do you bracket for video? or are these just still shots
I open the sequence in AE and it reads the first XMP. Yes, it applies this setting to all files unless it encounters another XMP in the middle of the set. If your 10th RAW files has also XMP, AE will use this one onwards.
Theoretically – not much more as 16-bit TIFF can accomodate either 12 or 14 bit RAWs. But you do some development and thus, lose information as changes are unreversable. However practically – your approach might also lead to good results.
Merging RAW to HDR does not require nor use any RAW XMP settings. Also, PMP uses its own XMP – the filename is the same, but the settings structure different and they are not compatible with AE/ACR. PMP XMP setting is used only to develop 32bpp HDR files in PMP to 16-bit TIFF.
These are still shots. But you can do bracketing in video mode using a prism and 2 cameras
Patryk,
Could you say more about your settings for shooting 3 pictures in one series and thet going on to another series with working in a intervalometer? I guess you shoot your groups of 3 instantly one by one and then there is an interval specified by the intervalometer and another series follows? I failed to do it this way using my Photix intervalometer and the bracketing option on my Canon 7D – I only could get one picture a second – so I needed 3 second space to get one series of 3 differently exposed pictures. Could you offer some advise? Thank you.
Thanks for the answer! Good on you for giving free tips and information. I am loving this global HDSRL revolution where everyone shares everything.
Ed,
In order to shoot HDR sequences using an intervalometer, you need to:
a) set the camera to bracketing mode
b) set the camera to continuous shooting mode
c) set the exposure time in the intervalometer to at least the total of all 3 subexposures time
d) add a short pause between shots depending on the camera speed to ensure it has enough time to write images to the card
That’s it. Should work. I shoot always in LV mode. I guess it also might make a difference on which mode od silent shooting you are, but I have never expected any issues.
Drop me a line in case you need any more help.
Patryk, big thank you for your replay – I will try as you advise – I hope my photix can do it sequentially in groups of three instant pictures. Best, Ed.
Yes, it worked, thanks again
Amazing work! Love it! Thanks for posting your workflow
Patryk, your work is fantastic – you really make use of the new DSLR capacities.
It’s great that you are prepared to share what you know and thank you for the tutorials.
Thank you Mike!
Really amazing – Patryk, what You did is awesome – like it a lot
Witam!
Świetny artykuł. Mam jednak pytanie.
Czy Adobe camera raw ma opcję, która pozwala na dokonanie zmian od razu we wszystkich klatkach?
Jeśli tak to jak to wykonać?
Z góry dziękuję za podpowiedź…
FW
Filip, W opisanym workflow działa to tak, ze Adobe AE wywołuje całą sekwencję plików na ustawieniach z pierwszego pliku. Nie trzeba kopiować ustawień do pozostałych. Jeśli natomiast podczas przetwarzania sekwencji np. 1000 plików na 350-tym trafi na osobno przygotowany plik ustawień XMP, to zastosuje te ustawienia do wszystkich dalszych przetwarzanych obrazów. Odnośnie opcji zastosowania ustawień wywołania do grupy plików – możesz to zrobić w Adobe Bridge. Po wywołaniu jednego pliku w ACR i powrocie do okna Adobe Bridge zaznaczasz plik, wywołujesz prawym kliknięciem menu kontekstowe, a w nim masz opcję copy settings i potem możesz dać paste na zaznaczonych plikach.
Bardzo Tobie dziękuję Patryku… To mi bardzo ułatwia podejście do tematu. Wprawdzie dopiero zaczynam ale świadomość przerabiania setek klipów mnie przerażała… Niewątpliwie jeszcze mnóstwo pracy przede mną – ale ten workflow to naprawdę porządna robota… Wielu ludzi zarazi się timelapsami po tej serii artykułów…
Pzdr. FW
This is the best article I’ve found on the web about time-lapse (I haven’t read the HDR article yet) very helpful and very clear. Nice work, really ! I’ll come back for sure.
See you
Thank you for your comment!
Thanks Patryk for all the infos on the HDR workflow. I have read somewhere that you use a Samyang 14mm wide angle lens. This lens comes with manual iris exposure. Please how do you do bracketing with this lens. Is it done manually. Thanks for an answer. By the way do you recommend this lens with regard to quality/price.
Bracketing is done using fixed aperture, iris and on variable speed. Samyang 14mm is a bit worse than for example Canon 14mm L, but it is almost 10 times cheaper. Definitely it is a killer lens in best value for price category.